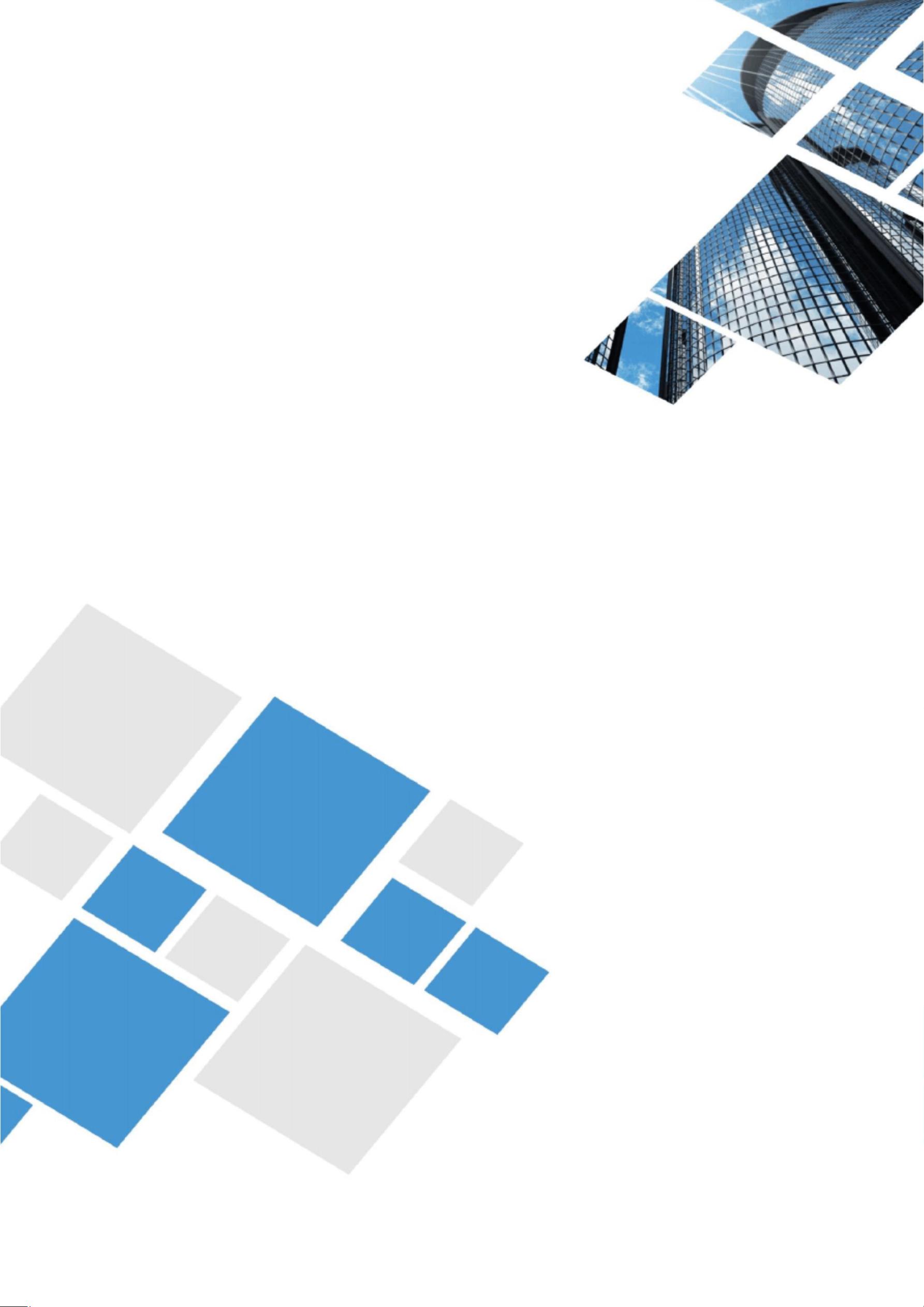apple_51426592
- 粉丝: 9840
- 资源: 9652
最新资源
- 基于MATLAB的数字滤波器设计及其语音信号去噪应用 (供学习交流) 其中数字滤波器包括IIR和FIR的低通、高通、带通、带阻四大类型及其多种设计方法 GUI界面中有语音信号输入模块,滤波
- 基于SpringBoot框架开发的博客系统,采用了springBoot、springSecurity、Redis、Mybatis、Nginx等技术,主要实现了博
- 基于VLC的第三方播放器,基于各种格式的视频解码,资料齐全+文档+源码.zip
- 基于WebClient实现的爬虫,可以抓取JS动态生成的内容资料齐全+文档+源码.zip
- 基于UICrawler开源工程,开发的针对android APP 自动化遍历工具,主要用于监听被抓取APP的页面是否有变动,并生成diff报告资料齐全+文档+源
- 基于Webmagic内核的,拓展了用户登录后抓取数据模块资料齐全+文档+源码.zip
- 基于阿里妈妈数据从淘宝抓取商品详情、自动发送淘宝客连接到微博等功能资料齐全+文档+源码.zip
- 基于关键字在主流搜索引擎中抓取信息资料齐全+文档+源码.zip
- 基于安卓模拟器的百度地图热力图自动抓取工具。资料齐全+文档+源码.zip
- 基于股票分析助手,可由于实时抓取市场行情,个股最新业绩预告,业绩快报,业绩报表。以及进行市场综合分析,个股基本面分析。资料齐全+文档+源码.zip
- 基于深度学习的物体识别与抓取方法,六自由度机械臂,python编写程序资料齐全+文档+源码.zip
- 基于摄像头人脸抓取基于tcp协议传数据包给后台,转换成图片后调用百度人脸对比API资料齐全+文档+源码.zip
- 基于浏览器插件的数据抓取工具、做成浏览器插件无需模拟登入,能最真实的模仿用户行为和特征资料齐全+文档+源码.zip
- 基于微信移动端的公众号文章抓取资料齐全+文档+源码.zip
- 基于未知物体三维点云特征的机器人六自由度抓取资料齐全+文档+源码.zip
- 基于油猴的脚本抓取淘宝和天猫店铺的商品信息(以JSON格式保存)资料齐全+文档+源码.zip
资源上传下载、课程学习等过程中有任何疑问或建议,欢迎提出宝贵意见哦~我们会及时处理!
点击此处反馈