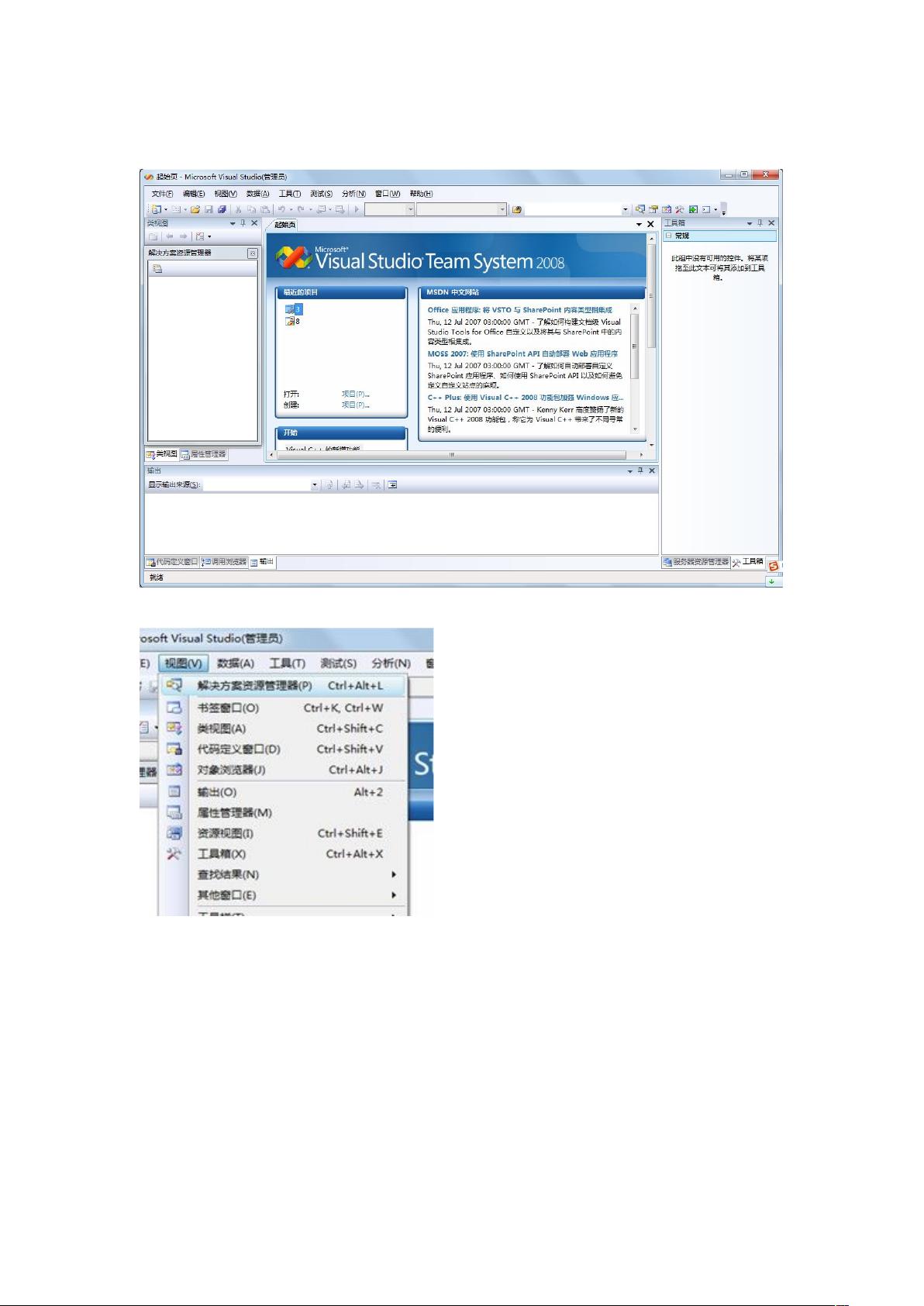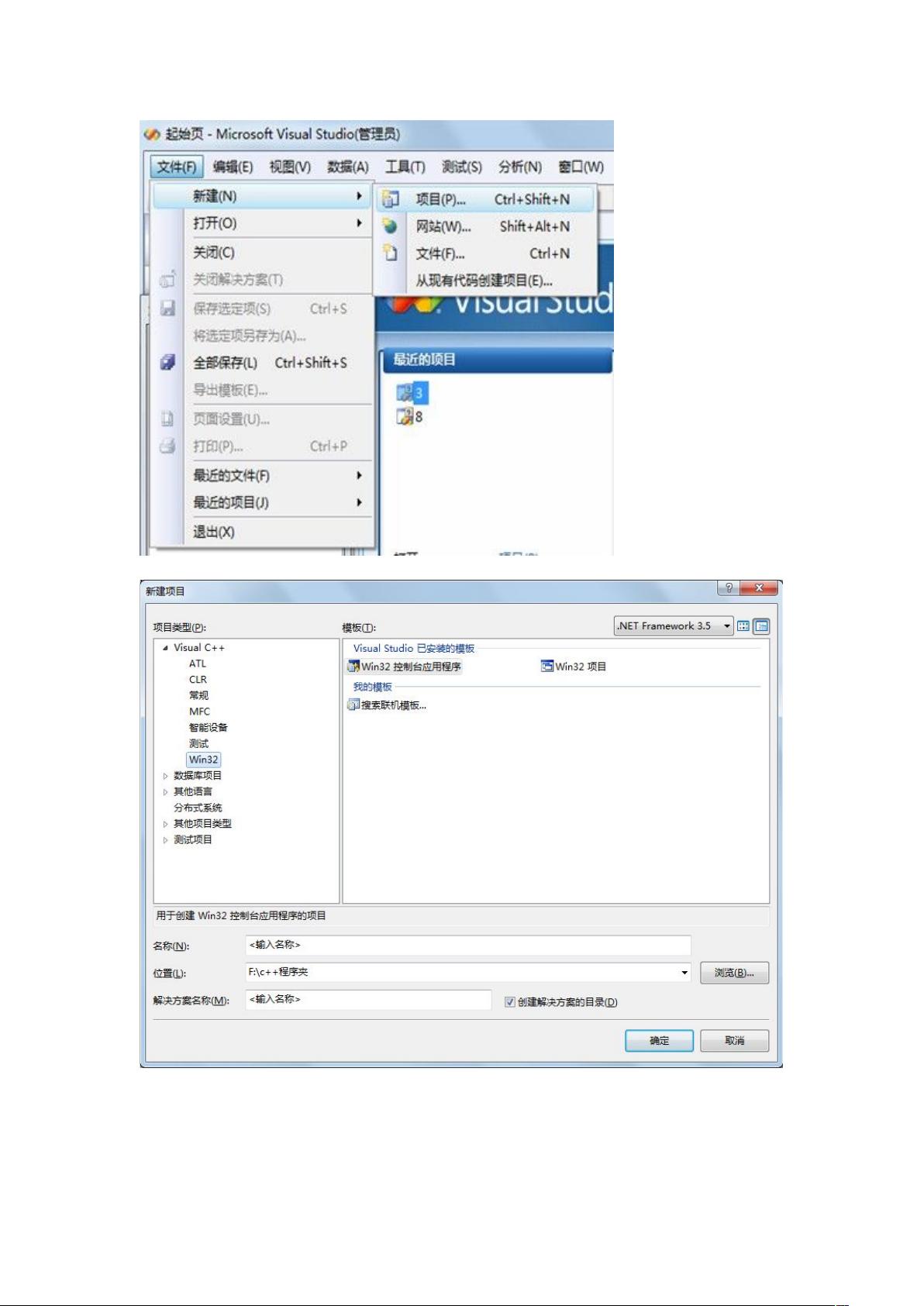AFlyBoys
- 粉丝: 0
- 资源: 1
最新资源
- Mastercam DMU70EVO后处理系统:海德汗技术深度解析与应用实践,Mastercam DMU70EVO海德汗系统后处理-精密数控技术中的后处理技术探索与应用,Mastercam DMU7
- test JOB is a job
- 基于Isomap-Adaboost-IHBA-SVM融合的智能故障诊断模型:结合非线性降维与蜜獾优化算法的集成框架,基于Isomap-IHBA-Adaboost-SVM的集成故障诊断模型:融合非线性降
- 基于灰狼优化算法的Matlab程序实现城市路径规划优化问题及GWO-TSP方案,基于灰狼优化算法的TSP路径规划优化问题matlab实现方案,基于灰狼优化算法的城市路径规划优化问题matlab程序 G
- 改进的海鸥优化算法ISOA性能解析:快速收敛与高精度对比测试报告,改进的海鸥优化算法ISOA性能卓越:快速收敛、高精度与基础测试函数对比图,改进的海鸥优化算法(ISOA,2019年算法) 基础的S
- 基于双碳背景下阶梯式碳交易机制与电制氢的综合能源系统热电优化策略研究与求解分析,基于双碳背景下阶梯式碳交易机制与电制氢的综合能源系统热电优化策略及经济性研究,考虑阶梯式碳交易机制与电制氢的综合能源系统
- 贝叶斯优化CNN-BiLSTM模型在MATLAB中的时间序列预测实践:基于多指标评估与验证的深度学习应用,Matlab贝叶斯优化CNN-BiLSTM模型在单变量时间序列预测中的应用与验证:基于学习率、
资源上传下载、课程学习等过程中有任何疑问或建议,欢迎提出宝贵意见哦~我们会及时处理!
点击此处反馈