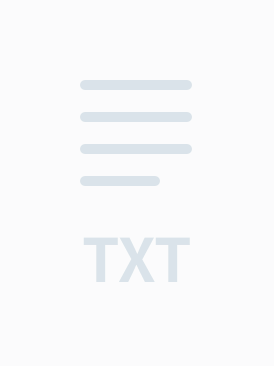快速复制单行 进入普通模式(按 Esc)。 将光标移动到要复制的行首。 按下 yy 快速复制当前行。 快速复制多行 进入普通模式(按 Esc)。 将光标移动到要复制的起始行。 输入 nyy,其中 n 为要复制的行数减一。 快速粘贴 将光标移动到要粘贴的位置。 按下 p 键将内容粘贴到光标后方,或者按下 Shift + p 将内容粘贴到光标前方。 ### Vim 复制和粘贴详细说明及实例 #### 快速复制单行 要快速复制一行,在Vim编辑器中可以遵循以下步骤: 1. **进入普通模式**:如果当前不在普通模式,请按 `Esc` 键回到该模式。 2. **定位光标**:使用方向键、`h`、`j`、`k`、`l` 或其他导航键,将光标移动到要复制的行首。 3. **复制当前行**:按下 `yy` 组合键即可完成当前行的复制。 #### 快速复制多行 对于多行复制,操作方式略有不同: 1. **进入普通模式**:同样地,首先确保处于普通模式,可通过按 `Esc` 键实现。 2. **定位光标**:将光标放置在要复制的第一行(起始行)。 3. **复制多行**:输入 `nyy` 来复制从当前位置开始的连续 `n+1` 行。例如,如果要复制包括当前位置在内的3行,则输入 `2yy`。 #### 快速粘贴 完成复制后,接下来是粘贴操作: 1. **定位光标**:将光标移至希望粘贴的位置。 2. **执行粘贴**: - 按下 `p` 键将在光标之后粘贴复制的内容。 - 按下 `P`(大写P)键将在光标之前粘贴复制的内容。 #### 实例演示 假设有一个名为 `example.txt` 的文件,现在需要复制第三行到第五行的内容,并将其粘贴到文件的最后一行: 1. **打开文件**:在终端中输入 `vim example.txt` 进入Vim编辑器。 2. **复制多行**: 1. 将光标移动到第三行的行首。 2. 输入 `3yy`,这将复制第三行至第五行的内容。 3. **粘贴内容**: 1. 将光标移到文件的最后一行。 2. 按下 `p` 键即可完成粘贴。 #### 基础复制与粘贴 Vim还提供了更灵活的复制与粘贴方法,适用于更复杂的文本选择场景: 1. **复制**: 1. **进入普通模式**:按 `Esc` 键。 2. **定位光标**:将光标移动到要复制的文本开头。 3. **进入可视模式**:按下 `v` 键。 4. **选择文本**:使用方向键或 `hjkl` 移动光标来选择文本,也可以使用 `w` 等移动命令。 5. **复制文本**:按下 `y` 键完成复制。 2. **粘贴**: 1. **定位光标**:将光标移动到希望粘贴的位置。 2. **执行粘贴**:按下 `p` 键将内容粘贴到光标之后,或按下 `P` 键(大写P)将内容粘贴到光标之前。 #### 使用系统剪贴板 有时候,我们可能需要将Vim中的文本复制到其他应用程序,或者反过来。这时,可以通过以下方式利用系统的剪贴板功能: 1. **复制到剪贴板**: 1. **进入可视模式并选中文本**:如上所述步骤3-4。 2. **复制到系统剪贴板**:在命令模式下输入 `"+y` 并按下 `Enter` 键。 2. **从剪贴板粘贴**: 1. **定位光标**:将光标移动到希望粘贴的位置。 2. **执行粘贴**:在命令模式下输入 `"+p` 并按下 `Enter` 键。 #### 实例展示 假设需要将 `example.txt` 文件中的第一行复制到最后一行: 1. **复制**: 1. 打开文件:`vim example.txt`。 2. 定位光标到第一行开头。 3. 进入可视模式:按下 `v` 键。 4. 选择整行:使用方向键向下移动光标。 5. 复制文本:按下 `y` 键。 2. **粘贴**: 1. 定位光标到文件的最后一行。 2. 粘贴文本:按下 `p` 键。 通过以上介绍,我们可以看到Vim提供了丰富的复制和粘贴功能,不仅能够高效地处理单行或多行的复制粘贴需求,还能灵活应对各种复杂的文本选择情况,极大地提高了工作效率。

- 粉丝: 799
- 资源: 196
 我的内容管理
展开
我的内容管理
展开
 我的资源
快来上传第一个资源
我的资源
快来上传第一个资源
 我的收益 登录查看自己的收益
我的收益 登录查看自己的收益 我的积分
登录查看自己的积分
我的积分
登录查看自己的积分
 我的C币
登录后查看C币余额
我的C币
登录后查看C币余额
 我的收藏
我的收藏  我的下载
我的下载  下载帮助
下载帮助

 前往需求广场,查看用户热搜
前往需求广场,查看用户热搜最新资源
- Java答题期末考试必须考
- 组播报文转发原理的及图解实例
- 青龙燕铁衣-数据集.zip
- 指针扫描和内存遍历二合一工具
- 基于JavaScript的在线考试系统(编号:65965158)(1).zip
- 五相电机双闭环矢量控制模型-采用邻近四矢量SVPWM-MATLAB-Simulink仿真模型包括: (1)原理说明文档(重要):包括扇区判断、矢量作用时间计算、矢量作用顺序及切时间计算、PWM波的生成
- Linux下的cursor安装包
- springboot-教务管理系统(编号:62528147).zip
- 3dmmods_倾城系列月白_by_白嫖萌新.zip
- SVPWM+死区补偿(基于电流极性)+高频注入法辨识PMSM的dq轴电感(离线辨识)-simulink


 信息提交成功
信息提交成功