Ubuntu2204 a800显卡驱动 cuda怎么安装?gnv.2a40.2xlarge.8
在Ubuntu 22.04系统中安装NVIDIA Tesla GPU驱动和CUDA,特别是对于像gnv.2a40.2xlarge.8这样的高性能计算环境,是确保GPU功能正常运行的关键步骤。以下是一个详细的过程指南: 确认你的系统满足安装NVIDIA驱动的基本要求。在Ubuntu 22.04环境下,你需要确保系统已经安装了gcc和编译Linux内核模块所需的相关包,例如kernel-devel。你可以通过运行`sudo apt update`和`sudo apt install build-essential kernel-package`来安装这些必备工具。 1. **下载驱动**: - 访问NVIDIA官方网站的驱动下载页面,选择适合Ubuntu 22.04和你的GPU型号(例如NVIDIA Tesla A800)的驱动。在本例中,我们假设你已经找到了对应的驱动文件,如`NVIDIA-Linux-x86_64-418.126.02.run`。 - 你可以选择通过wget命令直接在服务器上下载,或者先下载到本地再上传到服务器。如果选择前者,可以使用`wget`命令加上复制的下载链接。 2. **安装驱动**: - 在下载完驱动文件后,赋予文件执行权限,运行`chmod +x NVIDIA-Linux-x86_64-418.126.02.run`。 - 接下来,运行安装脚本,执行`sudo sh NVIDIA-Linux-x86_64-418.126.02.run`。安装过程中,根据提示进行操作,可能需要同意许可协议,选择安装选项等。 3. **配置和安装CUDA**: - 安装CUDA通常需要下载CUDA Toolkit的.run文件,同样给予执行权限并运行。访问NVIDIA的CUDA Toolkit下载页面,选择适用于Ubuntu 22.04的版本,比如CUDA 11.x。 - 下载并安装CUDA Toolkit,例如:`sudo sh cuda_11.x.x_linux.run`,根据提示进行安装。 - 安装过程中,可能会让你选择是否安装NVIDIA驱动(因为你之前已经单独安装了驱动,所以可以选择不安装)和是否将CUDA路径添加到环境变量。建议选择是,以便于后续使用。 4. **验证安装**: - 驱动安装完成后,使用`nvidia-smi`命令来检查驱动是否安装成功,它会显示GPU的信息,如GPU名称、驱动版本、CUDA版本以及GPU使用状态等。 - 如果CUDA也安装成功,你还可以通过运行一个简单的CUDA示例程序,如`cuda-sample1`,来验证CUDA环境是否配置正确。 5. **更新系统库**: - 有时候,为了确保所有依赖项都得到满足,你可能需要更新系统库。运行`sudo apt-get update && sudo apt-get upgrade`。 6. **设置PATH和LD_LIBRARY_PATH**: - 确保`/usr/local/cuda/bin`在你的`$PATH`环境变量中,同时添加`/usr/local/cuda/lib64`到`$LD_LIBRARY_PATH`,这样可以在任何地方直接运行CUDA程序。 以上步骤完成后,你应该已经在Ubuntu 22.04系统上成功安装了NVIDIA Tesla GPU驱动和CUDA,可以开始利用GPU进行高性能计算任务了。记得在进行任何大规模计算之前,测试你的环境是否正常运行,避免出现未预期的问题。
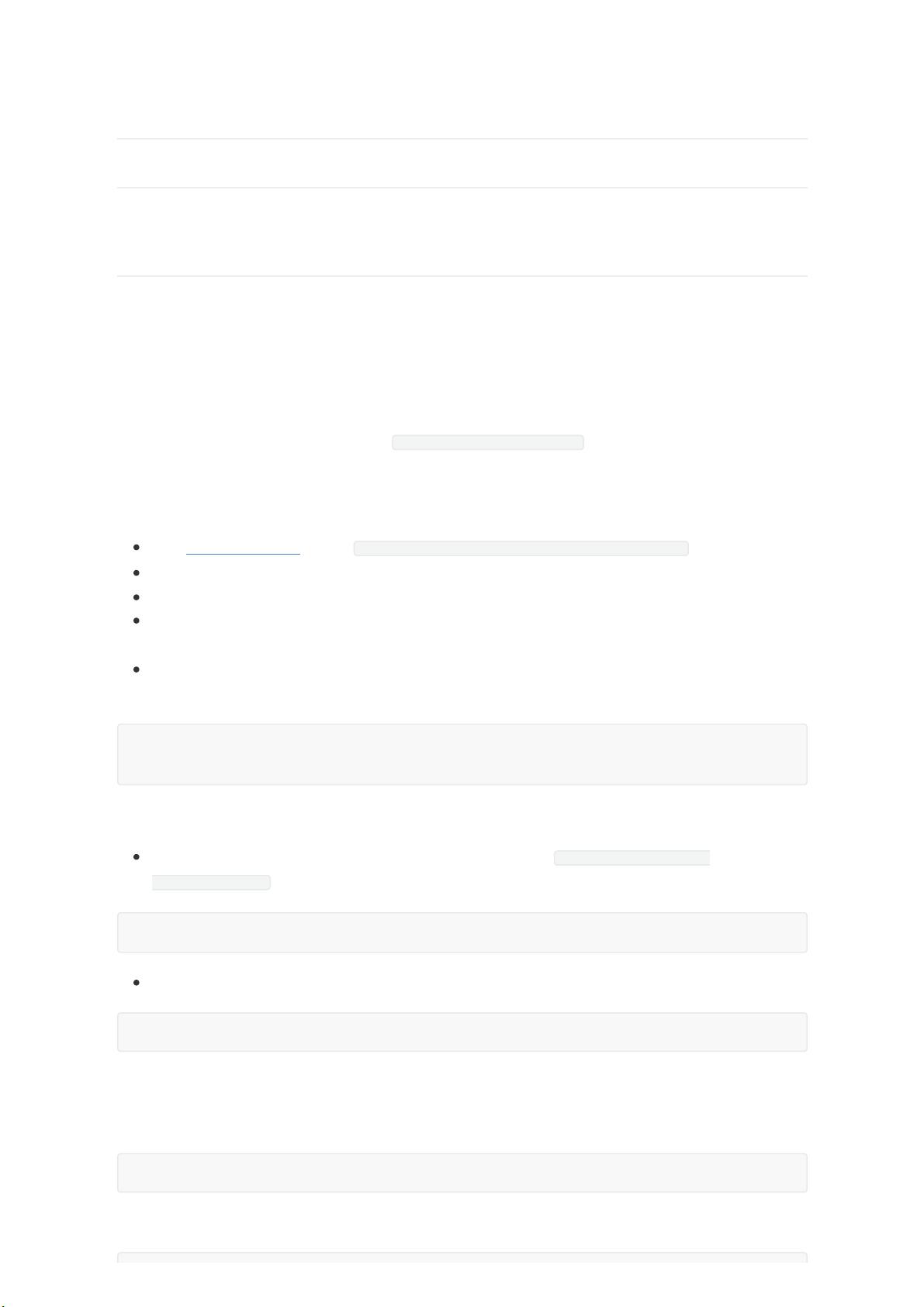

- 粉丝: 7
- 资源: 6
 我的内容管理
展开
我的内容管理
展开
 我的资源
快来上传第一个资源
我的资源
快来上传第一个资源
 我的收益 登录查看自己的收益
我的收益 登录查看自己的收益 我的积分
登录查看自己的积分
我的积分
登录查看自己的积分
 我的C币
登录后查看C币余额
我的C币
登录后查看C币余额
 我的收藏
我的收藏  我的下载
我的下载  下载帮助
下载帮助

 前往需求广场,查看用户热搜
前往需求广场,查看用户热搜最新资源
- 农场的农作物产量数据集(3K+ 记录,6特征)CSV
- 农作物产量推荐数据集(2K+记录,8特征)CSV
- 小飞兔:一键克隆网站的强大工具
- 中国科学技术大学大数据算法课程笔记2023.zip
- 帕金森病的神经活动数据集(400+记录,9特征)CSV
- 全球假期和旅行数据集(51K+记录,12特征)CSV
- 烹饪配方数据集(5k记录,20特征)CSV
- 基于java+springboot+mysql的穿戴搭配系统开题报告.docx
- 情绪和情感分析数据集(情绪:422k+句子,6类情绪,情感:3K+样本)CSV
- 税务风险识别数据集(1K记录,13特征)CSV
- 睡眠时间预测数据集(2K+ 记录,7特征)CSV
- 睡眠呼吸紊乱检测数据集(1K+记录,18特征,3文件)CSV
- 饮食推荐数据集(1K 记录,17特征)CSV
- 学生行为监测数据集(3K 记录,17特征)CSV
- 新能源汽车(NEV)故障诊断数据集(11K+ 记录,8特征)CSV
- 孕产妇健康和高危妊娠数据集(1K 记录,18特征)CSV


 信息提交成功
信息提交成功