TP-LINK无线路由器详细设置 TP-LINK无线路由器是家庭网络中常用的设备之一,通过本篇文章,我们将详细介绍TP-LINK无线路由器的设置过程。 初始设置 我们需要将TP-LINK无线路由器通过有线方式连接好后,在IE输入192.168.1.1,用户名和密码默认为admin,确定之后进入以上设置界面。在打开界面以后,通常都会弹出一个设置向导的小页面,如果有一定经验的用户都会勾上“下次登录不再自动弹出向导”来直接进行其它各项细致的设置。不过,本人建议一般普通用户按下一步进行简单的向导设置,方便简单。 ADSL拨号上网设置 通常ADSL拨号上网用户选择第一项PPPoE来进行下一步设置。但是,如果您是局域网内或者通过其它特殊网络连接(如视讯宽带、通过其它电脑上网之类)可以选择以下两项“以太网宽带”来进行下一步设置。这里先说明一下ADSL拨号上网设置,以下两项在后面都将会进行说明。 在ADSL拨号上网的帐号和口令输入界面,按照字面的提示输入用户在网络服务提供商所提供的上网帐号和密码,然后直接按下一步。 无线状态、SSID、频段、模式设置 接下来可以看到有无线状态、SSID、频段、模式这四项参数。检测不到无线信号的用户留意一下自己的路由器无线状态是否开启。SSID这一项用户可以根据自己的爱好来修改添加,这一项只是在无线连接的时候搜索连接设备后可以容易分别需要连接设备的识别名称而已。 另外,在频段这一项我们拉下来可以看到有13个数字选择,这里的设置只是你路由的无线信号频段,如果您附近有多台无线路由的话您可以在这里设置使用其它频段来避免一些无线连接上的冲突。 接着模式这一选项拉下来我们可以看到TP-LINK无线路由的几个基本无线连接工作模式,11Mbps(802.11b)最大工作速率为11Mbps;54Mbps(802.11g)最大工作速率为54Mbps,也向下兼容11Mbps。(在TP-LINK无线路由产品里还有一些速展系列独有的108Mbps工作模式)。 高级设置 接下来的高级设置我会简单的介绍一下每个设置选项的页面和设置参数。首先这里是第一个选项运行状态。刚才我们对TP-LINK无线路由的设置都反映在上面,如果您是ADSL拨号上网用户您在这里的页面按连接就可以直接连上网络,如果您是以太网宽带用户则通过动态IP或固定IP连接上网,这里也会出现相应的信息。 LAN口设置 在网络参数里的LAN口设置这里,我们只要保持默认设置就可以了。如果对网络有一定认识的用户也可以根据自己的喜好来设置IP地址和子网掩码,只要注意不和其他工作站的IP有冲突基本上都没什么太大问题。记得在修改以后按保存后重启路由器就可以了。 网络参数设置 在这里基本上TP-LINK提供7种对外连接网络的方式,由于现在基本上家庭用户都是用ADSL拨号上网,主要给大家介绍一下对ADSL拨号上网设置。首先在WAN口连接类型我们选择PPPoE这一项,在这里我们可以看到有几个比较熟悉又基本的设置选项。上网帐号和上网口令如之前所说输入用户在网络服务提供商所提供的上网帐号和密码就可以了。 接着下面有三个选项分别是正常模式、特殊拨号模式1、特殊拨号模式2。其中正常模式就是标准的拨号、特殊1是破解西安星空极速的版本、特殊2是破解湖北星空极速的版本、不是您所在的地区就用正常模式(有部份路由还有特殊3是破解江西星空极速的版本)。 再接着下面有四个选择对应的连接模式:1、按需连接,在有访问时自动连接。2、自动连接,在开机和断线后自动连接。在开电脑和关电脑的时候都会自动连接网络和断开网络。3、定时连接,在指定的时间段自动连接。4、手动连接,由用户手动连接。 MAC地址克隆 在MAC地址克隆这里的界面也很简洁。一个恢复出厂MAC和一个克隆MAC地址的两个按钮。基本上保持默认设置就可以了。这里需要特别说明一下的是有些网络运营商会通过一些手段来控制路由连接多机上网,这个时候各用户可以克隆MAC地址来破解(不是一定有效。) 无线参数设置 现在来到TP-LINK无线路由的重点了,在无线参数这里我们可以设置一些无线网络的链接安全之类的参数。SSID、频段和模式我也不重复说明了,SSID是无线网络的标识符,频段是无线信号的频率,模式是无线连接的工作模式。
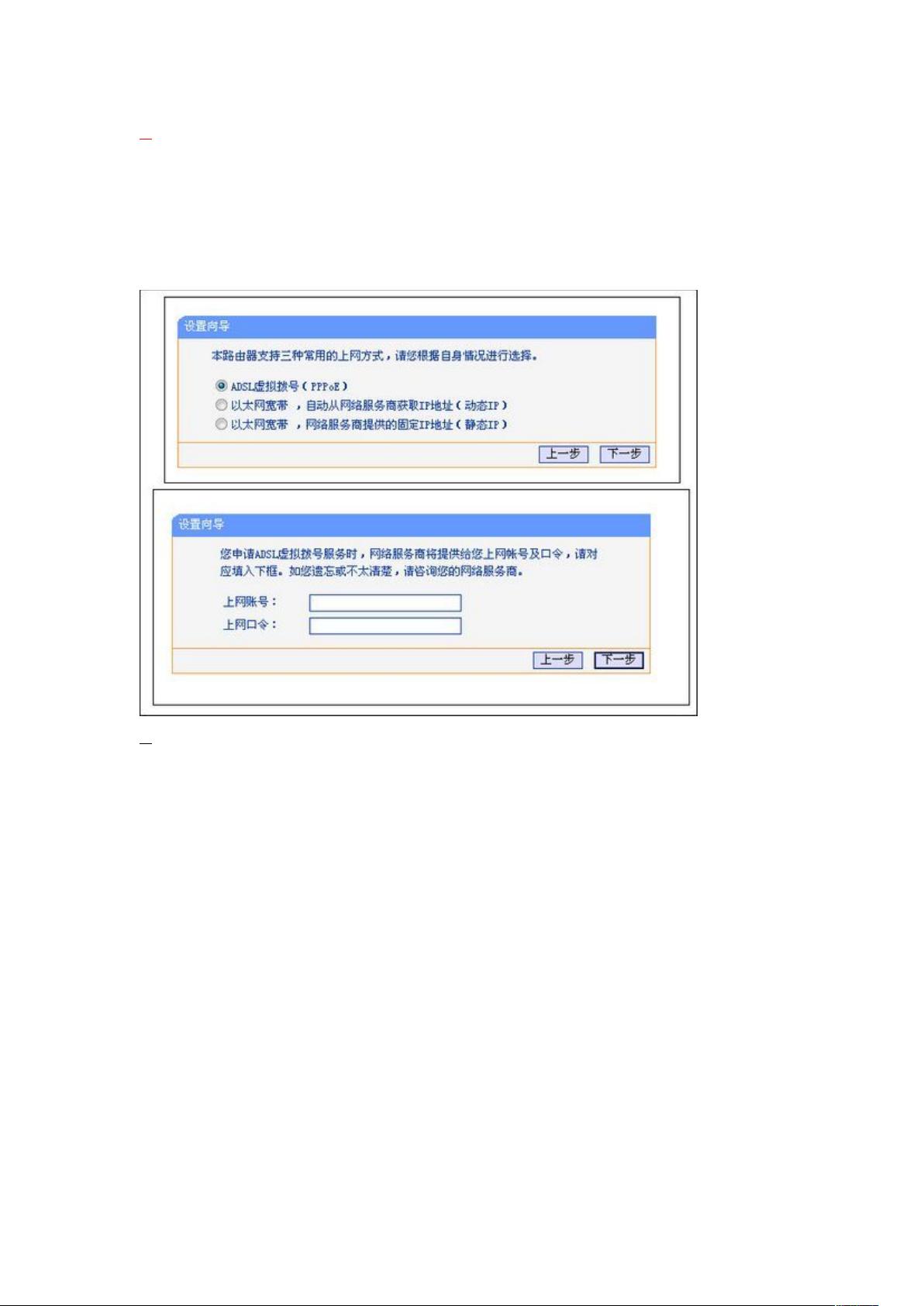
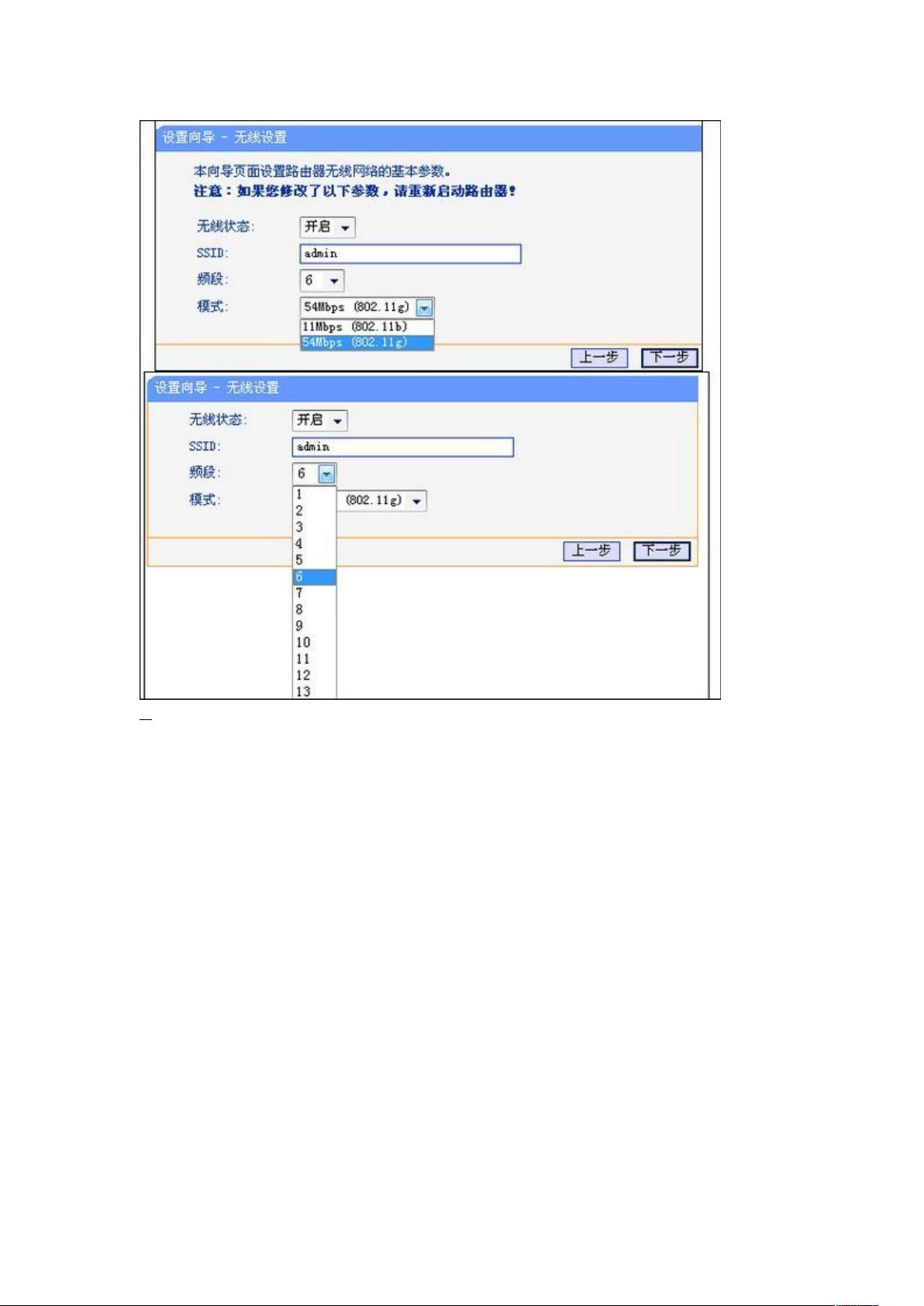
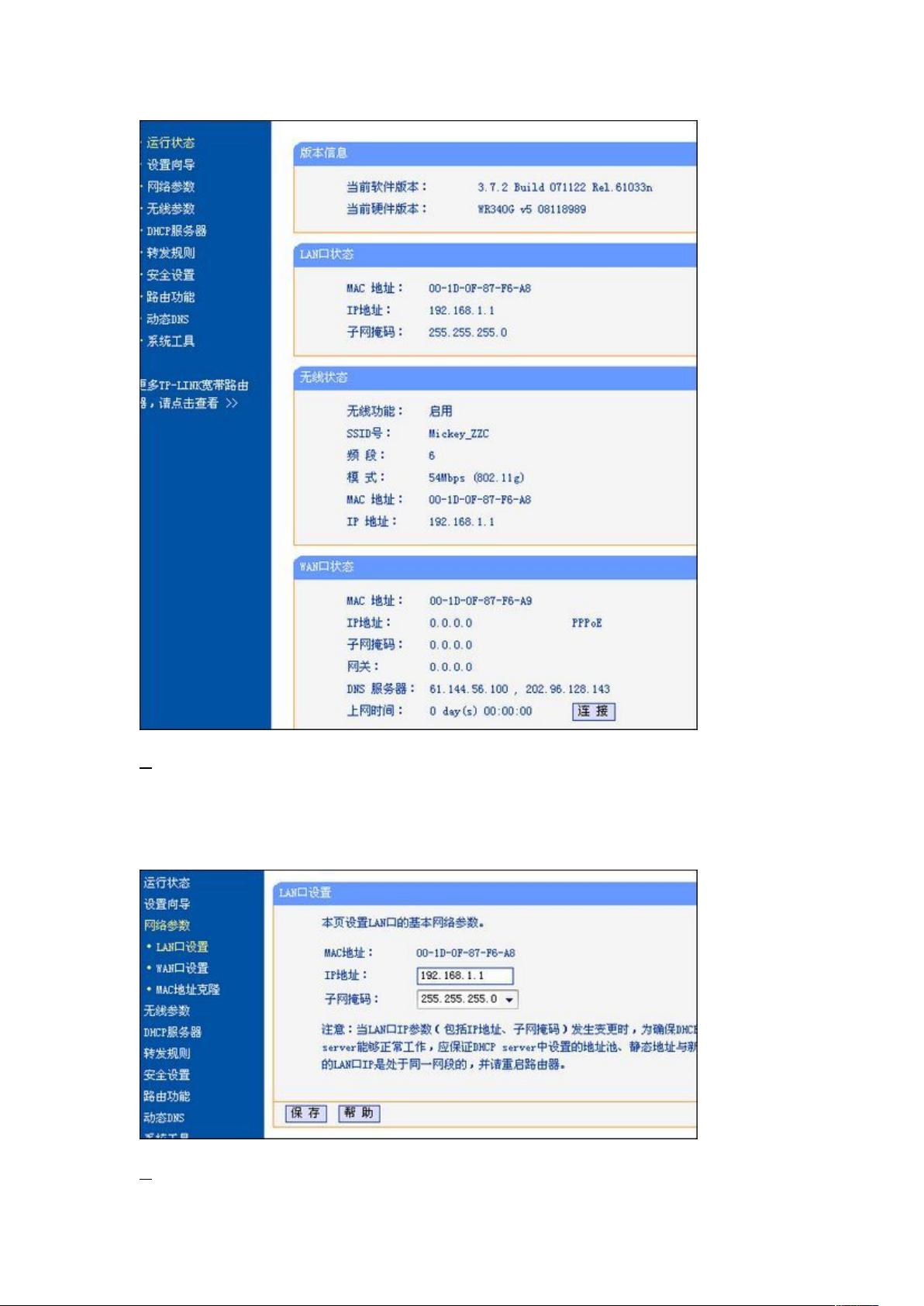
剩余13页未读,继续阅读

- 粉丝: 0
- 资源: 1
 我的内容管理
展开
我的内容管理
展开
 我的资源
快来上传第一个资源
我的资源
快来上传第一个资源
 我的收益 登录查看自己的收益
我的收益 登录查看自己的收益 我的积分
登录查看自己的积分
我的积分
登录查看自己的积分
 我的C币
登录后查看C币余额
我的C币
登录后查看C币余额
 我的收藏
我的收藏  我的下载
我的下载  下载帮助
下载帮助

 前往需求广场,查看用户热搜
前往需求广场,查看用户热搜最新资源


 信息提交成功
信息提交成功