windows系统截屏快捷键.doc
2.虚拟产品一经售出概不退款(资源遇到问题,请及时私信上传者)
在Windows操作系统中,截屏是一项非常实用的功能,可以帮助用户快速捕获屏幕上的图像。下面将详细介绍几种常用的Windows系统截屏快捷键以及如何使用它们。 最基础的全屏截图快捷键是`Ctrl + PrScrn`。按下这个组合键后,系统会截取整个屏幕的图像,并将其保存到剪贴板。这意味着你可以随时通过粘贴(`Ctrl + V`)将截图放入任何支持图片粘贴的应用程序中,例如“画图”或“Photoshop”。 第二种方式是`Alt + PrScrn`,这将捕获当前活动窗口的截图。当你需要只保存某个特定窗口的画面时,这个快捷键非常有用。同样,截图会被保存到剪贴板,之后你可以通过类似的方法进行粘贴和保存。 对于更高级的截图需求,可以利用第三方软件,如QQ。QQ提供了一个强大的截图工具,可以通过`Ctrl + Alt + A`快捷键激活。这不仅允许你在屏幕上任意位置截取图像,还能进行注释、标记等编辑操作。如果你需要在截图上添加文字、箭头或其他注解,这是一个很好的选择。 除此之外,推荐的专业级截图软件是Snagit。Snagit提供了更多的截图选项和后期编辑功能,包括录制视频、添加动态效果等,适合那些需要进行高质量截图和编辑的用户。 使用Windows系统自带的截图工具“画图”也非常简单。按下`Print Screen`键(在某些笔记本上可能是`Fn + Print Screen`),系统会自动将全屏截图保存到剪贴板。然后,打开“画图”程序,通过点击左上角的“粘贴”按钮或使用`Ctrl + V`快捷键将截图粘贴到画布上。如果只想保存屏幕的一部分,可以使用“画图”的“裁剪”工具,选择你需要的区域,然后右键点击并选择“裁剪”。 除了矩形裁剪,画图还提供了“自由图形选择”功能,尽管没有圆形或椭圆等特定形状的选择,但可以通过自由绘制来近似实现。完成截图编辑后,选择“另存为”,选择JPEG或其他常见图片格式保存即可。 Windows系统提供了多种截屏方式,满足不同用户的需求。无论是简单的全屏截图,还是精确的区域截图,甚至是带有注释的截图,都可以通过快捷键和内置或第三方工具轻松实现。熟练掌握这些技巧,能够大大提高工作效率,特别是在处理工作文档或与他人分享屏幕内容时。
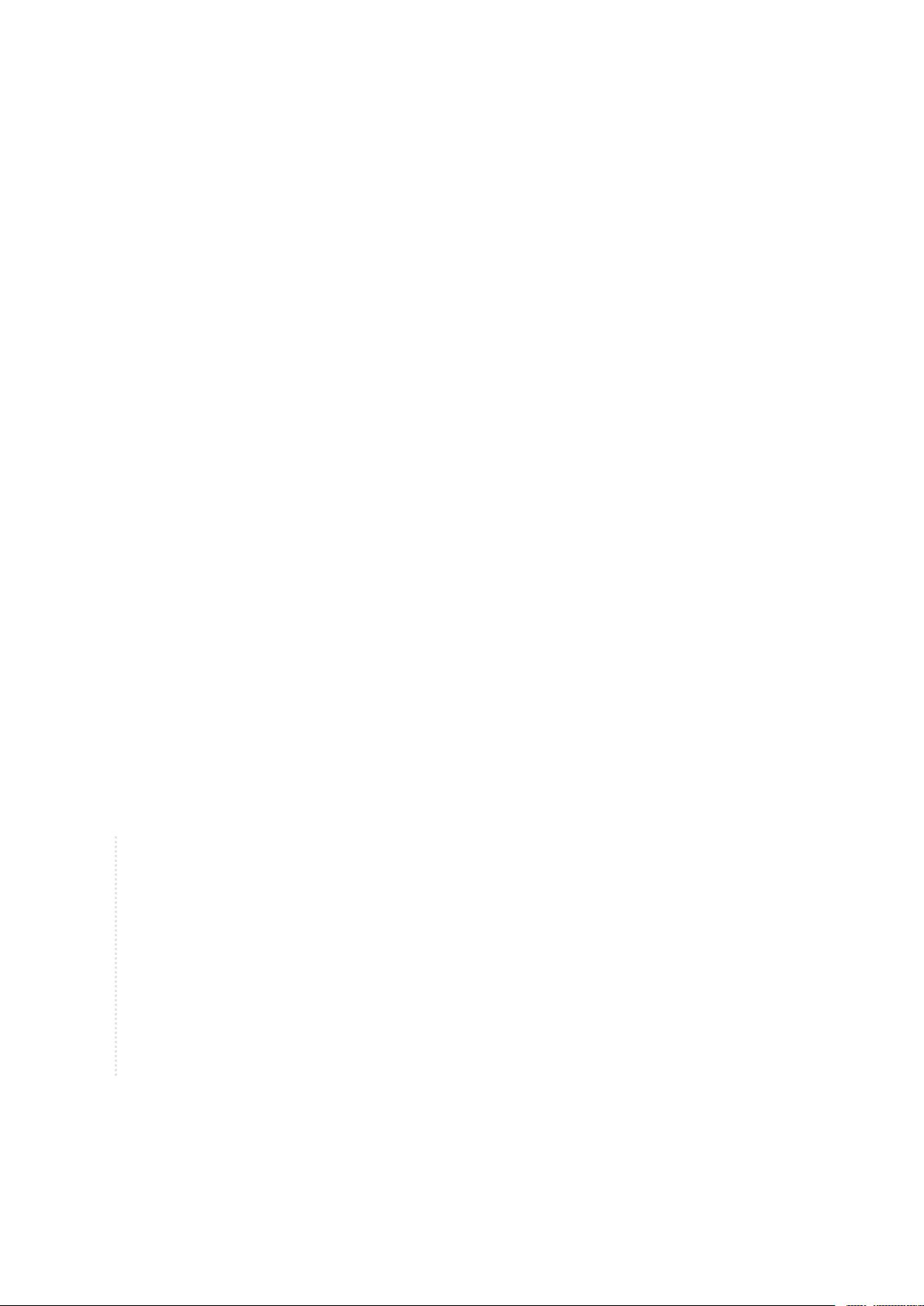

- 粉丝: 3
- 资源: 5万+




 我的内容管理
展开
我的内容管理
展开
 我的资源
快来上传第一个资源
我的资源
快来上传第一个资源
 我的收益 登录查看自己的收益
我的收益 登录查看自己的收益 我的积分
登录查看自己的积分
我的积分
登录查看自己的积分
 我的C币
登录后查看C币余额
我的C币
登录后查看C币余额
 我的收藏
我的收藏  我的下载
我的下载  下载帮助
下载帮助

 前往需求广场,查看用户热搜
前往需求广场,查看用户热搜最新资源


 信息提交成功
信息提交成功