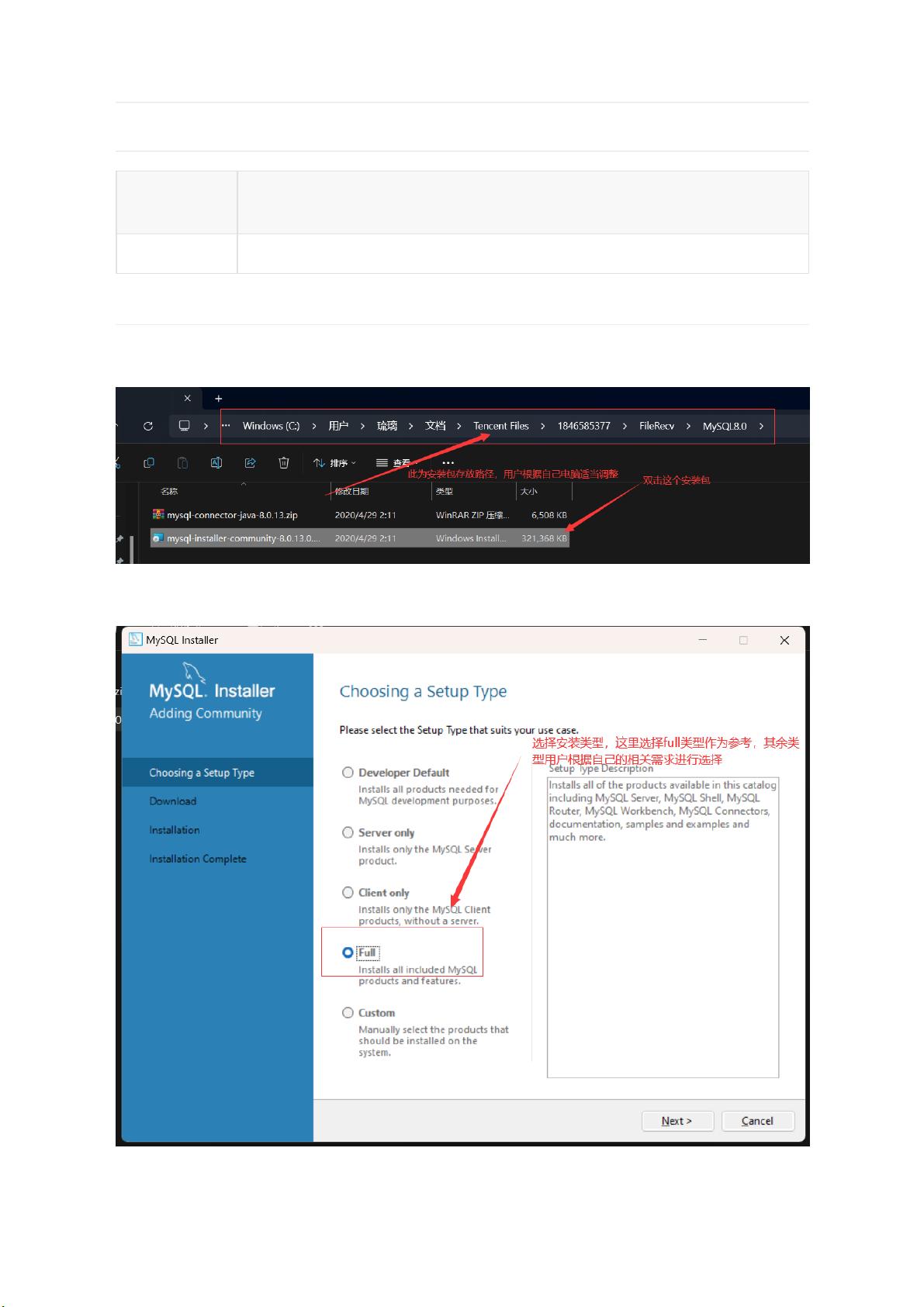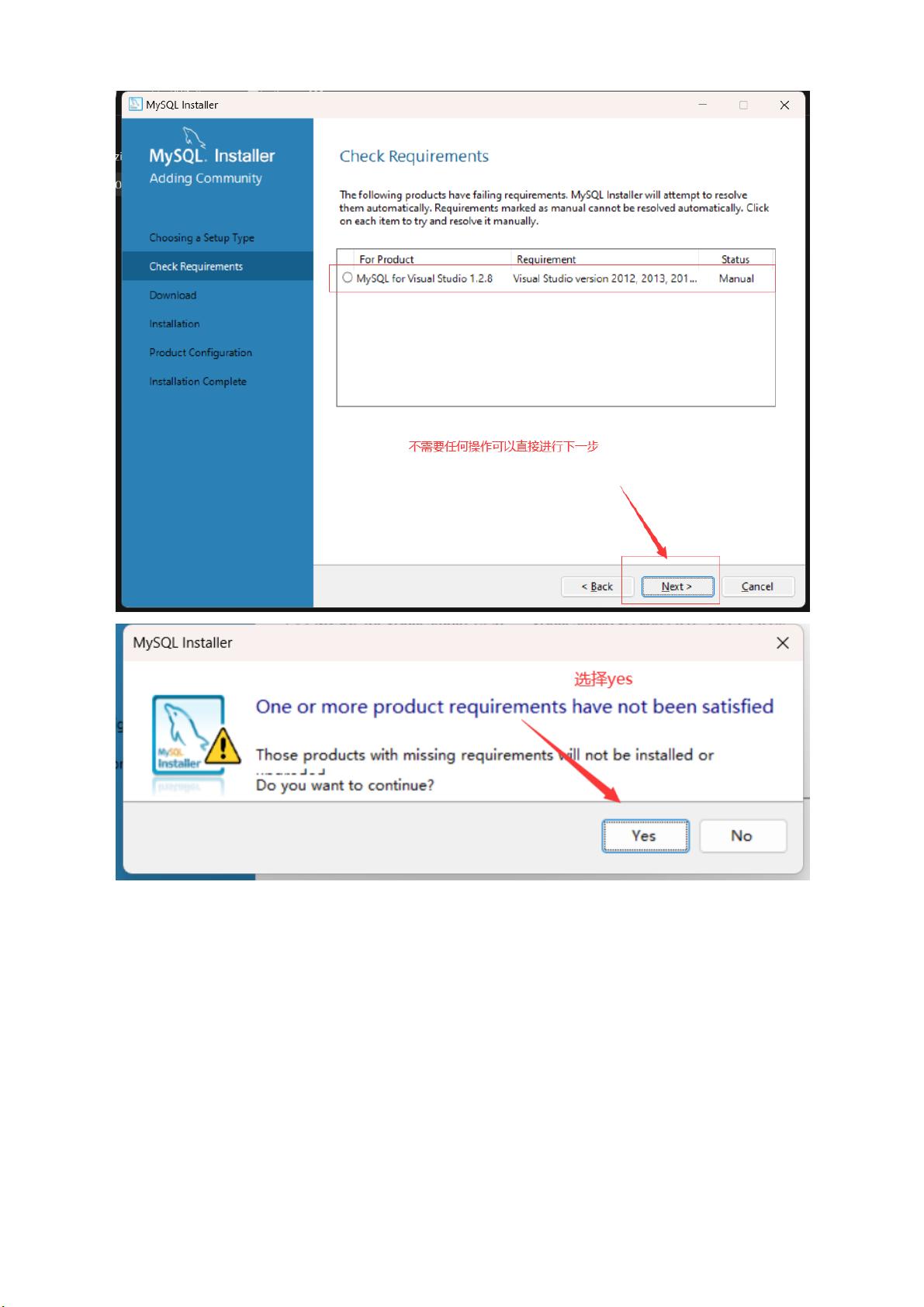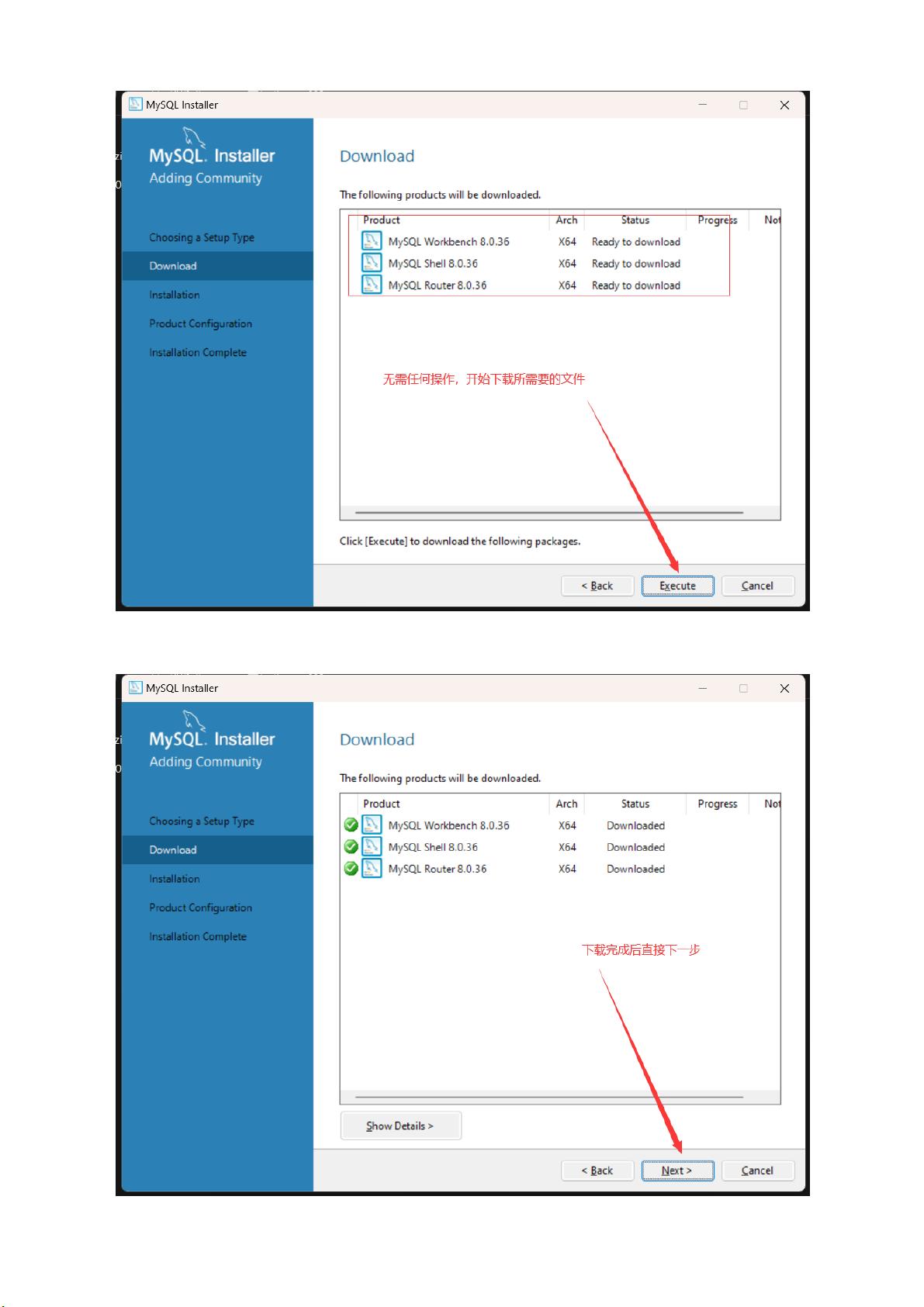### Windows下安装MySQL知识点详解 #### 一、环境准备 在安装MySQL之前,需要确保操作系统环境符合要求。根据描述中的信息,本教程适用于以下几种Windows版本: - **Windows 10 专业版** - **Windows 10 企业版** - **Windows 11 专业版** - **Windows 10 LTSC 2019** - **Windows 10 LTSB 2016** 此外,MySQL版本为**8.0.13**。确保您的计算机满足这些要求,并且有相应的权限来安装和配置数据库。 #### 二、详细步骤 ##### 1. 准备软件安装包 首先需要获取MySQL的安装包。可以从MySQL官方网站下载最新版本或者指定版本的安装程序。对于Windows平台,通常提供.exe安装文件。 ##### 2. 选择安装类型 在运行安装程序后,会看到一个界面让你选择安装类型。这里有几种常见的选项: - **Typical (Default) 安装**: 包含大部分常用组件。 - **Custom 安装**: 允许用户自定义选择安装哪些组件。 - **Full 完全安装**: 包含所有组件。 根据实际需求选择合适的安装类型。 ##### 3. 检查所需安装需求 在安装过程中,安装程序会自动检测系统的配置是否满足MySQL的最低要求。这一步非常重要,如果不符合条件,则需要升级硬件或调整系统设置。 ##### 4. 下载安装文件 对于某些组件,安装程序可能需要在线下载额外的文件才能继续安装。确保网络连接畅通,以便顺利下载。 ##### 5. 下载完成 等待所有需要的文件下载完毕后,安装程序将进入下一步。 ##### 6. 安装组件 接下来安装程序会自动安装所选组件。在这个过程中,用户可以选择修改默认的安装路径等选项。 ##### 7. 产品准备 完成组件安装后,安装程序会进入产品准备阶段。这里主要是设置一些基本的参数,例如服务器类型、工作负载等。 ##### 8. 选择网络端口类型 在这一环节,需要设置MySQL的服务监听端口。TCP/IP是最常用的网络通信协议之一,MySQL默认使用**3306**端口。如果需要更改端口,请确保新端口未被其他服务占用。 ##### 9. 选择密保类型 MySQL提供了多种安全认证方式,如明文密码、加密密码等。建议选择加密方式以提高安全性。 ##### 10. 设置root密码 在MySQL中,`root`是默认的超级管理员账号。设置一个强密码对于保护数据库安全至关重要。密码应该包含大小写字母、数字和特殊字符,并且长度不少于8位。 ##### 11. 进行服务确认 确认所有配置无误后,安装程序会显示最终的配置信息供用户确认。 ##### 12. 选择位置 选择服务所需要的文件存放位置。通常情况下,保持默认路径即可。 ##### 13. 开启服务 完成上述步骤后,MySQL服务应该可以正常启动了。如果出现启动失败的情况,可以参考文档中提供的解决办法,例如调整服务的运行账号等。 ##### 14. 进行产品确认 再次确认所有的配置信息正确无误,点击“执行”按钮。 ##### 15. 连接MySQL服务 安装完成后,可以通过命令行工具或者图形化界面工具连接到MySQL服务。 ##### 16. 软件安装完成 当所有步骤完成后,安装过程结束。 ##### 17. 打开MySQL操作界面 通过命令行或者图形化界面工具(如MySQL Workbench),输入root账户密码登录MySQL。 ##### 18. 输入密码 输入之前设置的root密码,登录到MySQL。 ##### 19. 打开成功 成功登录后,就可以开始使用MySQL进行数据库管理了。 ##### 20. 打开图形化界面 如果安装了MySQL Workbench等图形化管理工具,也可以通过图形界面来管理MySQL。 ##### 21. 输入密码 在图形界面工具中同样需要输入root账户密码。 ##### 22. 打开完成 至此,MySQL的安装与基本配置全部完成。 ### 小结 通过上述步骤,可以在Windows环境下成功安装并配置MySQL数据库。注意每一步都需要仔细核对信息,确保无误后再进行下一步操作。此外,为了保证数据库的安全性,建议定期更新MySQL版本,并加强密码管理和权限控制。
- 粉丝: 25
- 资源: 6
 我的内容管理
展开
我的内容管理
展开
 我的资源
快来上传第一个资源
我的资源
快来上传第一个资源
 我的收益 登录查看自己的收益
我的收益 登录查看自己的收益 我的积分
登录查看自己的积分
我的积分
登录查看自己的积分
 我的C币
登录后查看C币余额
我的C币
登录后查看C币余额
 我的收藏
我的收藏  我的下载
我的下载  下载帮助
下载帮助

 前往需求广场,查看用户热搜
前往需求广场,查看用户热搜最新资源


 信息提交成功
信息提交成功