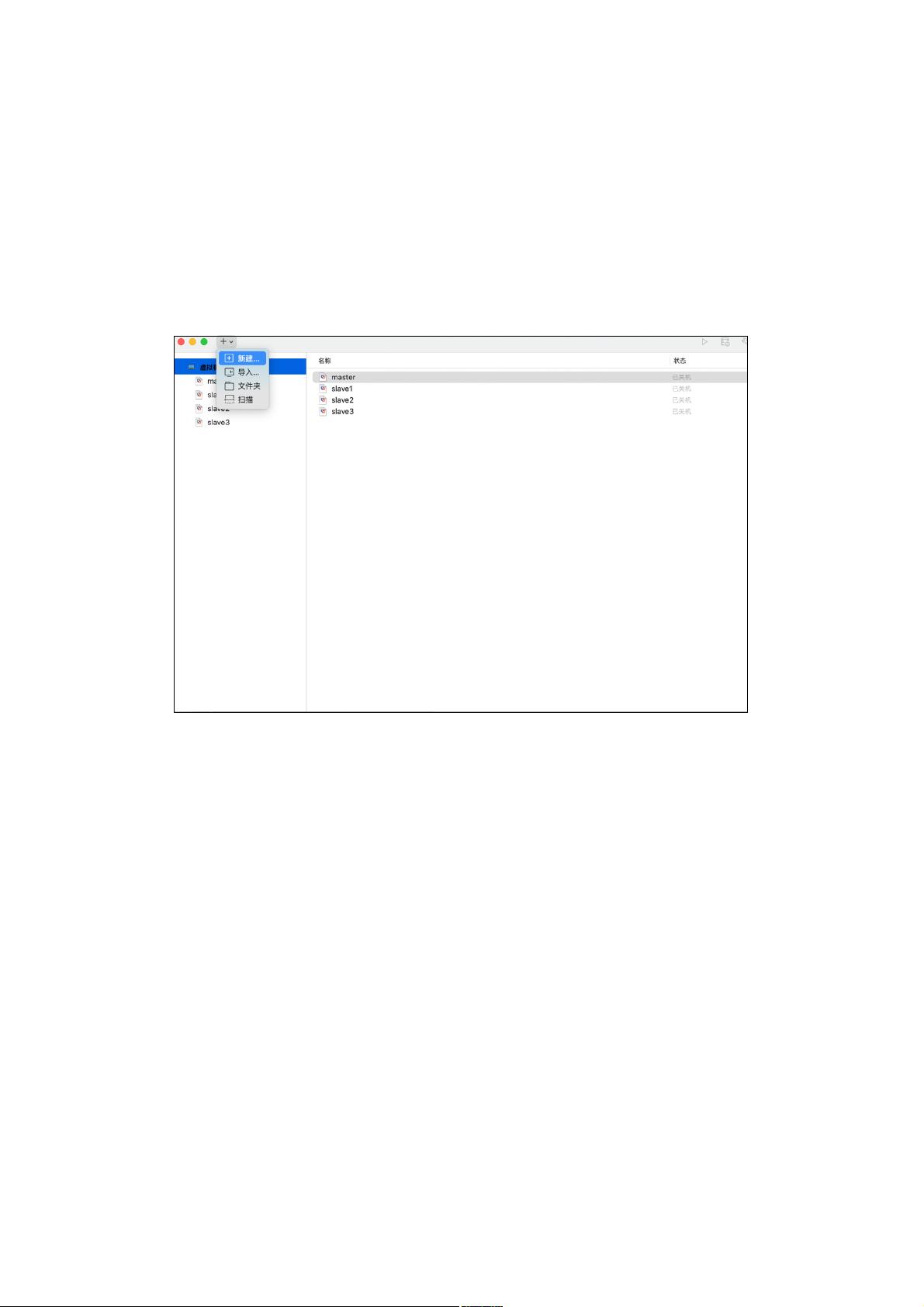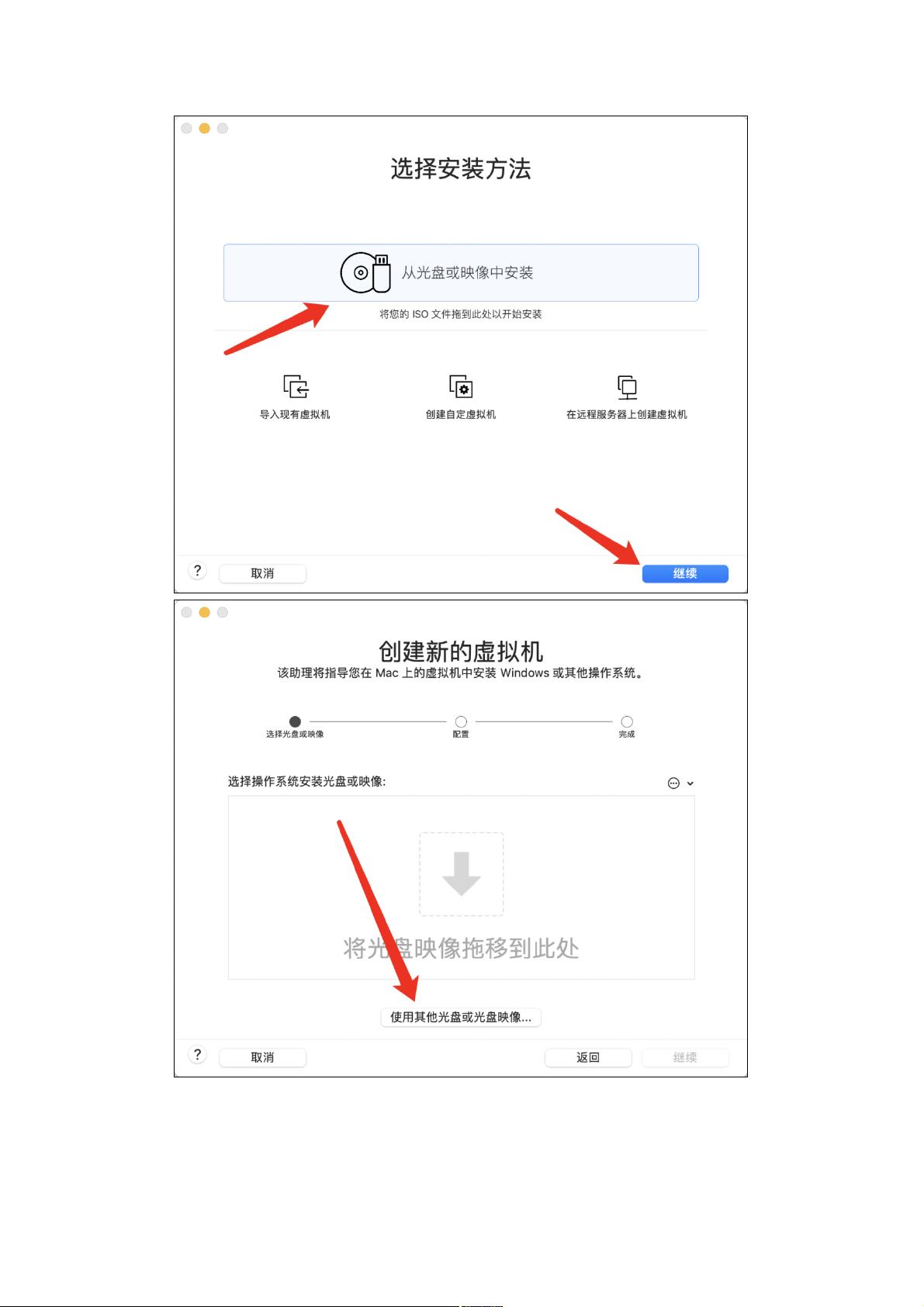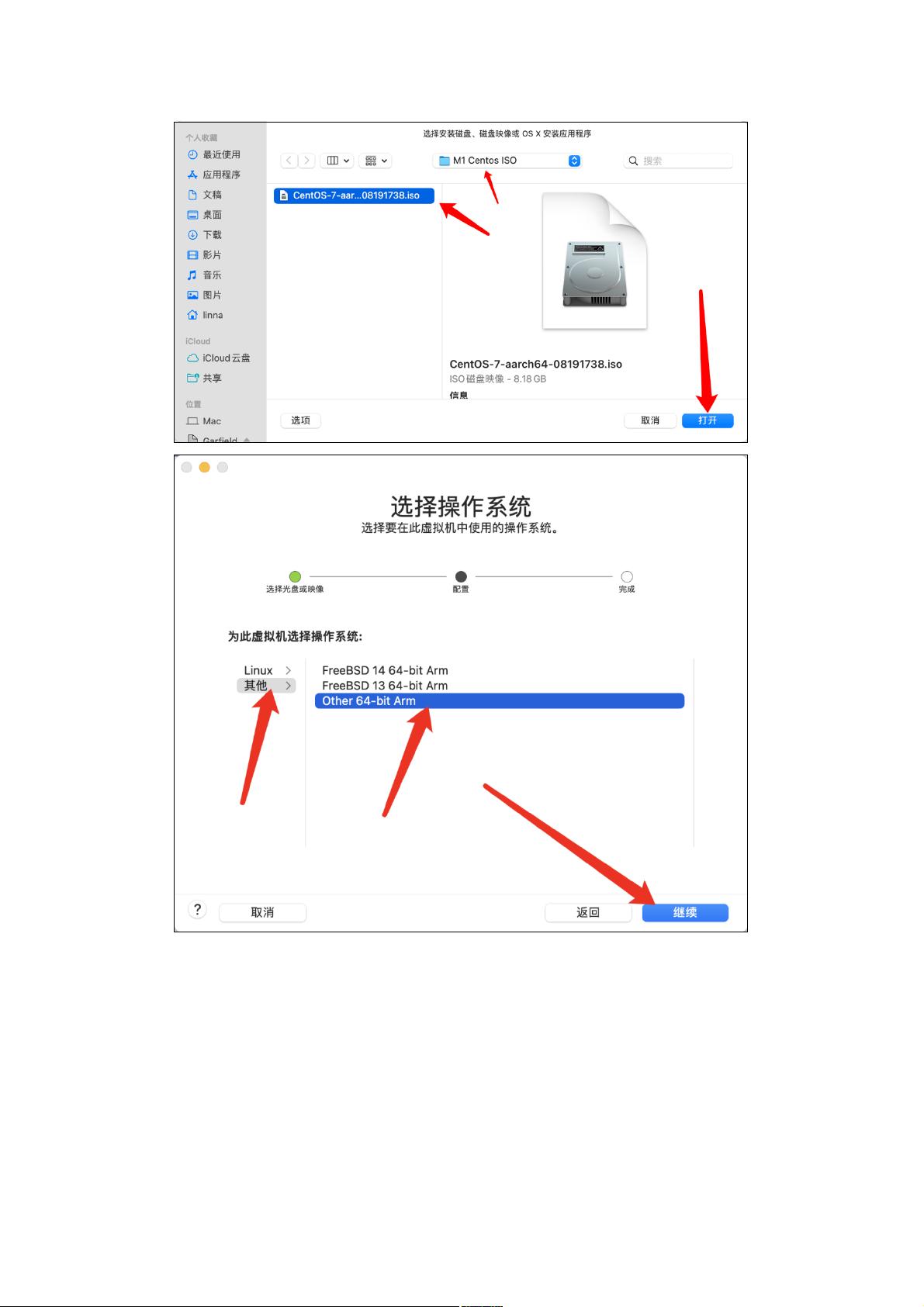mac m1创建虚拟机配置文档,内附镜像文件
需积分: 0 99 浏览量
更新于2022-11-03
收藏 6.09MB DOCX 举报
在苹果的Mac M1芯片上运行虚拟机,可以利用VMware Fusion等软件来实现。本文将详细介绍如何在配备M1芯片的Mac上配置并创建一个CentOS 7虚拟机,以便进行开发、测试或学习环境的搭建。
确保你的Mac已经安装了VMware Fusion。VMware Fusion是一款强大的虚拟机软件,支持在Mac系统上运行多种操作系统,包括Linux发行版如CentOS。如果你还没有安装,可以从VMware官方网站获取最新版本,并按照官方指导完成安装。
接下来,你需要下载CentOS 7的ISO镜像文件。在描述中提到的链接是百度网盘的分享,你可以通过这个链接下载CentOS 7的ISO镜像。注意,链接可能会有实效性,如果无法访问,建议从CentOS的官方网站获取最新的镜像文件。
下载完成后,打开VMware Fusion,开始创建新的虚拟机。选择“创建新虚拟机”,然后在向导中选择“自定义”以进行更详细的配置。在硬件兼容性部分,确保选择“适用于Apple M1芯片的Mac”。
在操作系统类型选择环节,由于我们要安装的是CentOS,所以应选择“Linux”,版本选择“Red Hat Enterprise Linux 7 (64位)”。这会确保VMware Fusion为CentOS 7提供最佳的兼容性和性能。
接着,指定虚拟机的名称和位置,例如“CentOS7_M1”。为虚拟机分配足够的内存,通常建议至少2GB,但可以根据实际需求进行调整。对于处理器配置,M1芯片的性能强大,可以分配2个或更多核心。
在磁盘创建部分,选择“创建一个新的虚拟磁盘”并选择最大可能的大小,例如50GB,这将为CentOS提供足够的空间进行安装和后续的软件安装。选择“SSD”作为磁盘类型,以获得更快的读写速度。
虚拟机配置完毕后,接下来是安装操作系统。在虚拟机设置界面,点击“CD/DVD”选项,选择“使用ISO映像文件”,然后浏览并选择之前下载的CentOS 7 ISO文件。这样,当启动虚拟机时,它将从ISO镜像启动,进入安装流程。
启动虚拟机,按照CentOS的安装引导进行操作。在分区阶段,可以选择自动分区或者手动分区,根据个人需求决定。完成后,虚拟机将会重启并进入新安装的CentOS系统。
为了使虚拟机更好地与主机集成,可以在VMware Fusion中启用一些高级功能,如共享文件夹、网络适配器设置(可选择NAT模式以共享主机网络,或桥接模式以获取独立的IP地址),以及USB设备支持等。
创建和配置M1 Mac上的CentOS虚拟机需要安装VMware Fusion,下载CentOS ISO,设置虚拟机参数,然后通过ISO文件启动安装过程。一旦完成,你就可以在Mac M1上拥有一个独立的CentOS环境,进行各种开发、测试或学习活动。记得保持虚拟机软件和操作系统更新,以确保最佳的性能和安全性。
南城☾
- 粉丝: 4
- 资源: 1
最新资源
- springboot060师生共评的作业管理系统设计与实现.zip
- springboot257基于SpringBoot的中山社区医疗综合服务平台.zip
- MATLAB程序:多微网优化,多能源系统优化,多Energyhub 协同优化 摘要:基于多能量集成的优点,本文建立了一个基于交互控制的双级两阶段框架,以实现互联多能量系统(MESs)之间的最佳能量供应
- springboot062购物推荐网站的设计与实现.zip
- springboot258流浪动物救助网站.zip
- springboot257基于SpringBoot的中山社区医疗综合服务平台_0303174040.zip
- 6自由度机械臂MATLAB仿真KUKA KR6机器人仿真 simulink simscape 逆向运动学,正向运动学 非线性控制
- springboot063知识管理系统.zip
- springboot259交通管理在线服务系统的开发.zip
- springboot259交通管理在线服务系统的开发_0303174040.zip
- springboot064高校学科竞赛平台.zip
- springboot260火锅店管理系统.zip
- springboot260火锅店管理系统_0303174040.zip
- GlobalUrban-ISA-GS.rar 全球城市边界、不透水表面及绿地数据集下载
- Labview工业以太网Ethernetip TCP通讯培训支持所有Ethernetip协议的设备和模块常用罗克韦尔 ABPLC,欧姆龙NXNJPLC数据标签通讯让你从原理上学会从此定值自己的通讯协议
- springboot261高校专业实习管理系统的设计和开发.zip