centos7安装详细教程centos7安装详细教程centos7安装详细教程centos7安装详细教程centos7安装详细教程centos7安装详细教程centos7安装详细教程centos7安装详细教程centos7安装详细教程centos7安装详细教程centos7安装详细教程centos7安装详细教程centos7安装详细教程centos7安装详细教程centos7安装详细教程centos7安装详细教程centos7安装详细教程centos7安装详细教程centos7安装详细教程centos7安装详细教程centos7安装详细教程centos7安装详细教程centos7安装详细教程centos7安装详细教程centos7安装详细教程centos7安装详细教程centos7安装详细教程centos7安装详细教程centos7安装详细教程centos7安装详细教程centos7安装详细教程centos7安装详细教程centos7安装详细教程centos7安装详细教程centos7安装详细教程centos7安装详细教程centos7安装详细教程centos7安装详细教程centos CentOS 7是一款基于Linux的开源操作系统,广泛用于服务器领域,因其稳定性、安全性和灵活性而备受推崇。本文将提供一个详尽的CentOS 7安装教程,包括网络配置和常用工具的安装,帮助初次接触的人顺利进行系统安装。 1. **下载CentOS 7** 在开始安装之前,首先需要从官方网站或镜像站点下载CentOS 7的ISO镜像文件,确保下载的是最新稳定版,以便获取最新的安全更新和修复。 2. **VMware虚拟机下载安装** 如果你打算在虚拟环境中安装CentOS 7,需要先下载并安装VMware Workstation或VMware Player,这些都是流行的虚拟机软件,支持多种操作系统。 3. **虚拟机设置** - 创建新虚拟机:启动VMware,选择“创建/注册虚拟机”,按照向导设置虚拟机名称和存放位置。 - 硬件配置:在自定义硬件设置中,选择合适的处理器数量和内存大小,根据实际需求调整硬盘容量。 - 网络模式选择:这里讲解了三种网络连接模式: - **NAT模式**:虚拟机通过宿主机的VMware网络适配器上网,虚拟机间可互相通信,但无法直接与局域网内其他主机通信。 - **桥接模式**(Bridged):虚拟机如同独立的物理机,直接连接到局域网,可以访问网络内所有设备,配置相对复杂。 - **主机模式**(Host-Only):虚拟机仅能与宿主机通信,与其他局域网设备隔离,适用于内部网络环境。 4. **开始安装CentOS 7** - 启动ISO镜像:将下载的CentOS 7 ISO文件挂载到虚拟机光驱,开始安装过程。 - 选择语言:在安装界面选择简体中文,方便后续操作。 - 设置时间和日期:确保时间和日期正确,以避免日志和系统服务出现问题。 - 软件选择:这里选择“最小化安装”,以获得最基本的系统环境,可根据需求选择其他安装选项。 - 安装位置:推荐手动分区,创建`/`、`/boot`、`/home`、`swap`等分区,确保数据安全和系统稳定性。 - 网络和主机设置:配置网络,选择自动获取IP或手动设置静态IP,确保安装过程中可以正常上网。 - 设置root密码:为root用户设置一个强密码,保障系统安全。 - 开始安装:确认设置无误后开始安装,安装过程中可能出现的提示均选择同意或确认。 5. **系统安装完成** - 重启:安装完成后,重启虚拟机。 - 登录:使用root账号和之前设置的密码登录系统。 - 检查系统:输入`ls`命令,查看当前目录中的文件。 6. **安装必要软件** - 更新工具:首次登录,建议先更新系统包,输入`yum update`,然后安装常用命令行工具`net-tools`,输入`yum install net-tools`。 - 查看网络状态:使用`ifconfig`命令检查网络接口配置。 - 安装上传下载工具:安装`lrzsz`,方便在终端中进行文件传输,输入`yum install lrzsz`,然后可以使用`rz`命令上传文件。 通过以上步骤,你已经成功地在VMware中安装了CentOS 7,并完成了基本的系统配置和软件安装。随着对Linux系统的学习深入,你还可以进一步配置防火墙、添加用户、管理服务,以及进行其他高级操作。记得定期更新系统,保持安全和性能。

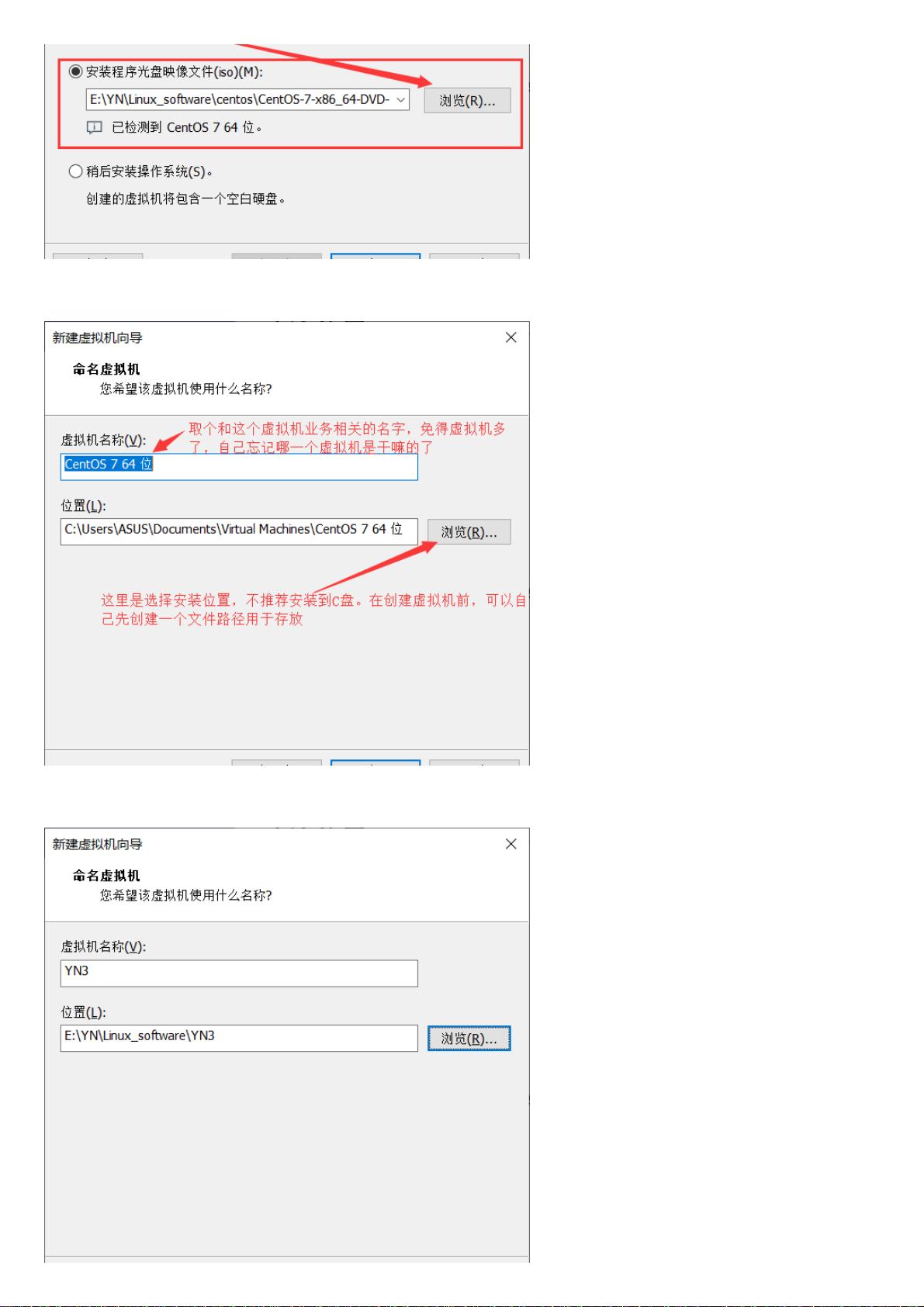


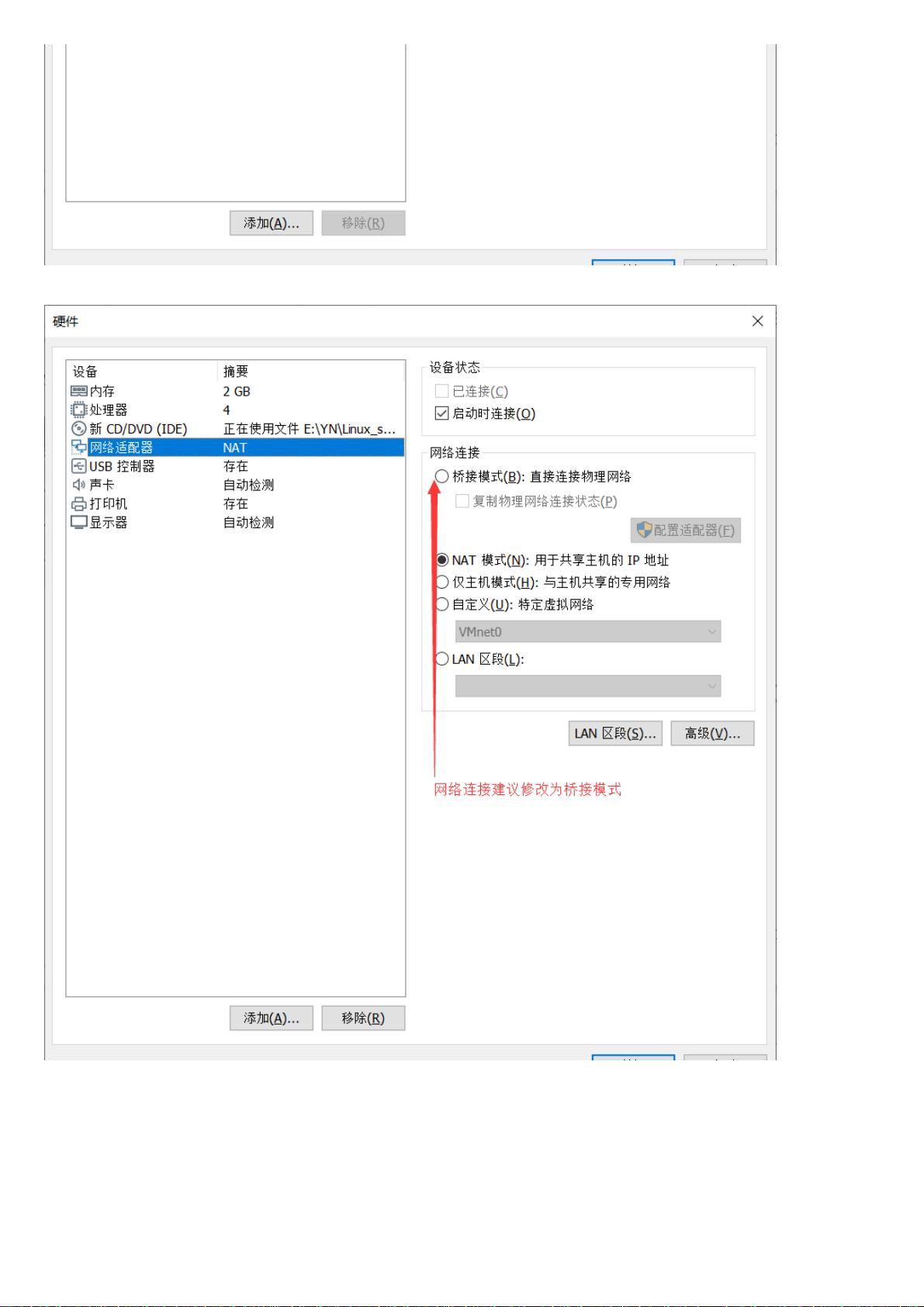
剩余24页未读,继续阅读

- 粉丝: 77
- 资源: 65
 我的内容管理
展开
我的内容管理
展开
 我的资源
快来上传第一个资源
我的资源
快来上传第一个资源
 我的收益 登录查看自己的收益
我的收益 登录查看自己的收益 我的积分
登录查看自己的积分
我的积分
登录查看自己的积分
 我的C币
登录后查看C币余额
我的C币
登录后查看C币余额
 我的收藏
我的收藏  我的下载
我的下载  下载帮助
下载帮助

 前往需求广场,查看用户热搜
前往需求广场,查看用户热搜最新资源


 信息提交成功
信息提交成功
