Android USB 驱动安装图解 1. 机器开启后,连接usb线,桌面会弹出找到新的硬件向导。点击取消,手动安装。 2. 打开设备管理器,如下图所示,我们可以找到新的Qualcomm HSUSB设备。 3. 双击Qualcomm HSUSB设备,(或者右键点击Qualcomm HSUSB设备,选择属性), **Android USB驱动安装详解** 在Android开发或者日常使用过程中,有时候需要通过USB连接电脑进行调试、数据传输等操作,这就需要在电脑上正确安装Android USB驱动。本文将详细讲解如何在Windows操作系统下安装Android USB驱动,特别是针对Android 2.2版本的驱动安装步骤。 1. **启动设备并连接USB** - 首先确保你的Android设备已经开机,并通过USB数据线将其连接到电脑。这时,电脑可能会弹出"找到新的硬件向导"的提示,我们选择点击"取消",不自动安装驱动,转而手动进行。 2. **打开设备管理器** - 在电脑上按下`Win + X`组合键,然后选择"设备管理器"。在设备管理器中,你会看到一个名为"Qualcomm HSUSB设备"的新条目,这个就是未识别的Android设备。 3. **安装驱动程序** - 双击或右键点击"Qualcomm HSUSB设备",选择"属性"。接着,进入"详细信息"选项卡,查看设备ID。在本例中,设备ID为`VID_050C&PID_9025&MI_01`,这将帮助我们选择正确的驱动文件。 4. **更新驱动程序** - 转到"驱动程序"选项卡,点击"更新驱动程序"。然后选择"从列表或指定位置安装(高级)",进一步自定义驱动的安装路径。 5. **指定驱动安装路径** - 点击"下一步",选择"不要搜索。我要自己选择要安装的驱动程序"。这一步至关重要,因为它允许我们手动选择已下载的驱动文件。 6. **选择驱动文件** - 点击"下一步",然后选择"从磁盘安装"。此时,你需要找到存放USB驱动的文件夹。根据设备ID,选择对应的INF文件: - `VID_050C&PID_9025&MI_00`: 对应DIAG驱动,位于`USB_ANDROID2.2\usb_func2.2\qcser.inf` - `VID_050C&PID_9025&MI_01`: 对应MODEM驱动,位于`USB_ANDROID2.2\usb_func2.2\qcmdm.inf` - `VID_050C&PID_9025&MI_02`: 对应GPS驱动,位于`USB_ANDROID2.2\usb_func2.2\qcser.inf` - `VID_050C&PID_9025&MI_04`: 对应ADB驱动,位于`USB_ANDROID2.2\adb\android_usb.inf` 请根据设备ID选择正确的INF文件。 7. **安装驱动** - 点击"确定",然后再次点击"下一步"。如果出现硬件安装警告,选择"仍然继续"以跳过可能出现的签名验证。 8. **完成安装** - 完成上述步骤后,点击"完成"按钮,系统将会完成该设备驱动的安装。注意,如果你的设备有多个USB接口,可能需要重复以上步骤来安装其他接口的驱动。 **总结** 安装Android USB驱动是连接Android设备到电脑进行调试、数据同步等操作的基础。按照上述步骤,你应该能够成功地为Android 2.2设备安装所需的USB驱动。确保在每个步骤中都仔细核对设备ID,以便选择正确的驱动文件,避免安装错误。一旦驱动安装完毕,你的设备就能被电脑正确识别,从而可以进行如ADB调试、数据传输等操作。
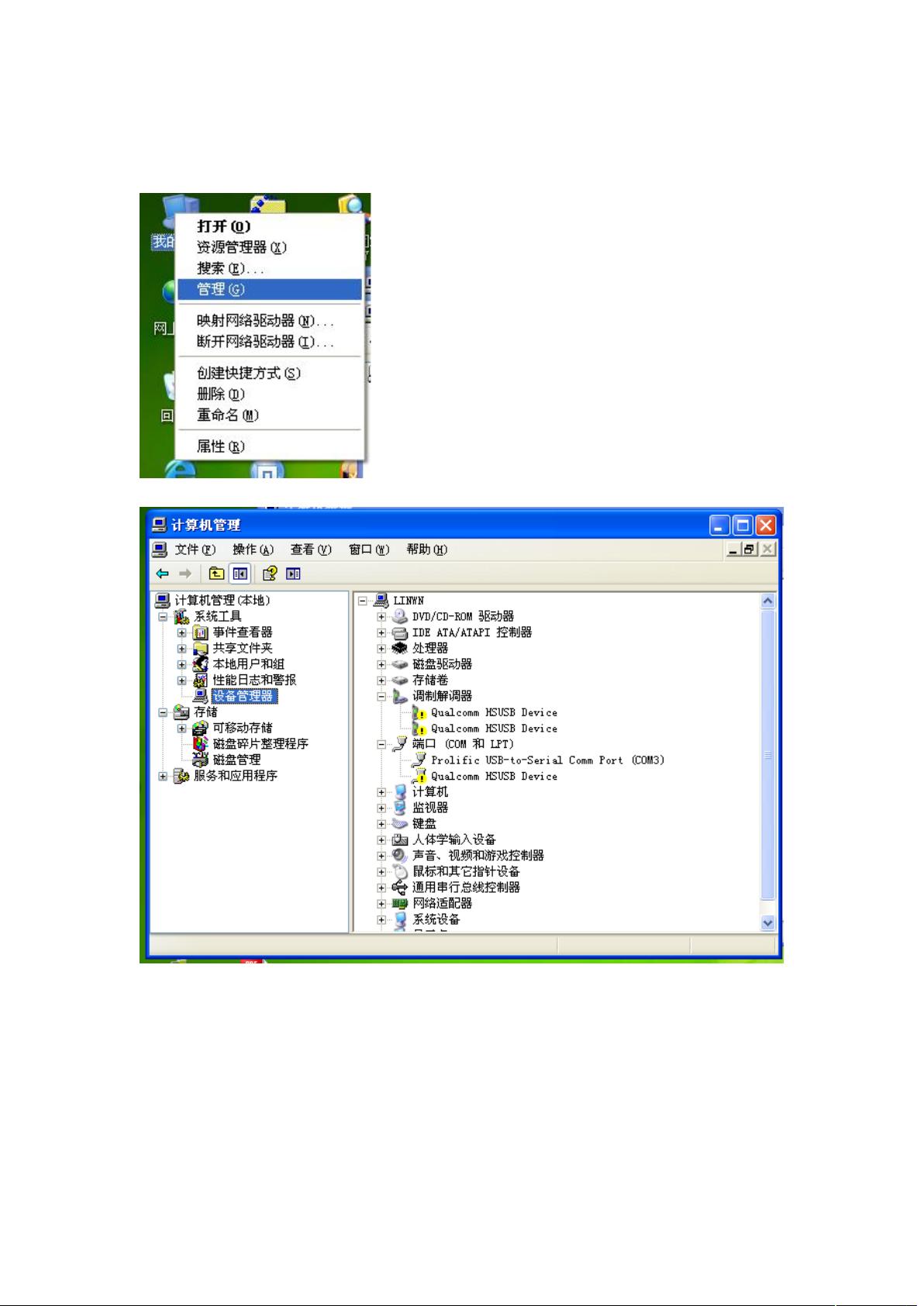
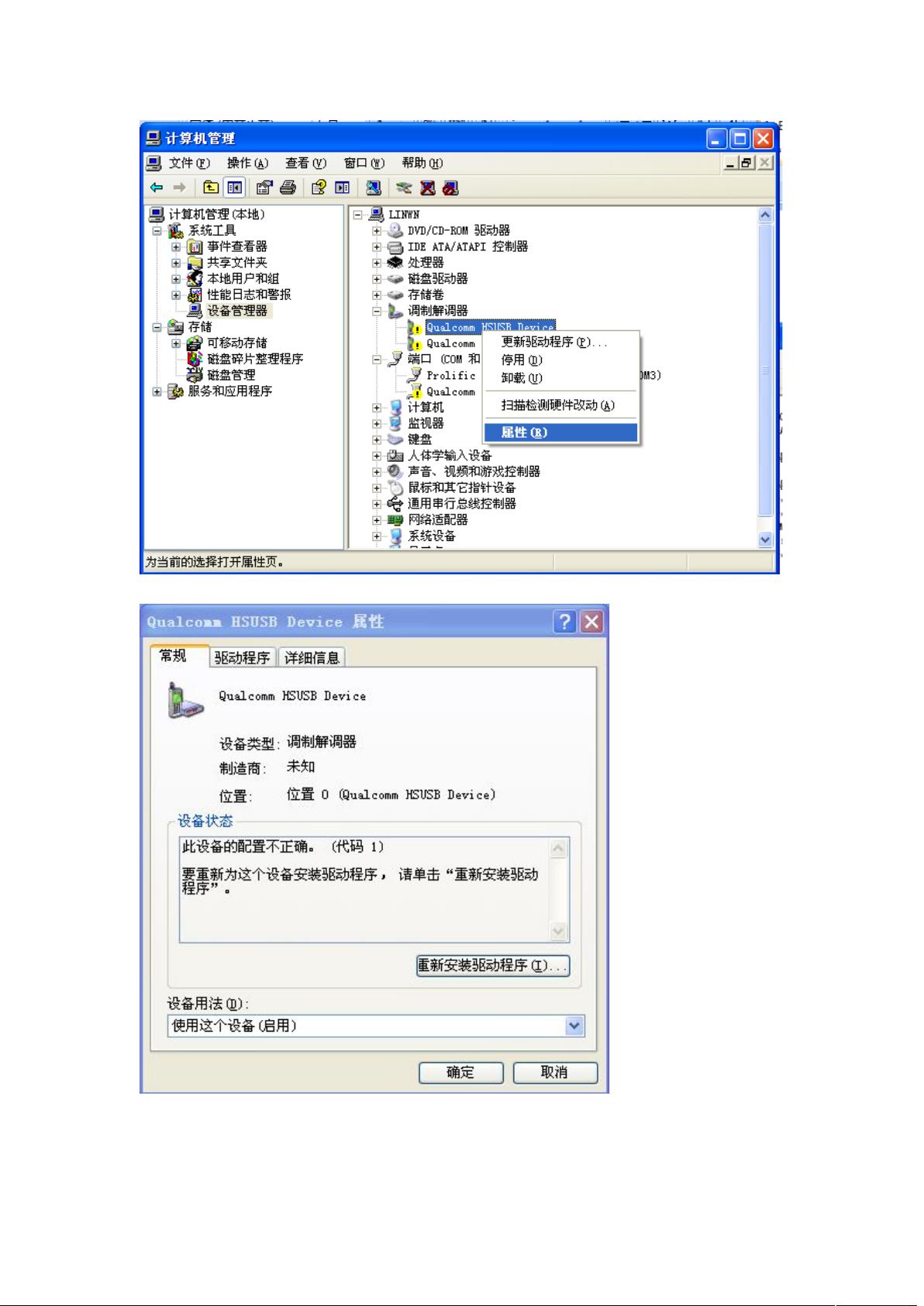
剩余7页未读,继续阅读

- 粉丝: 514
- 资源: 4
 我的内容管理
展开
我的内容管理
展开
 我的资源
快来上传第一个资源
我的资源
快来上传第一个资源
 我的收益 登录查看自己的收益
我的收益 登录查看自己的收益 我的积分
登录查看自己的积分
我的积分
登录查看自己的积分
 我的C币
登录后查看C币余额
我的C币
登录后查看C币余额
 我的收藏
我的收藏  我的下载
我的下载  下载帮助
下载帮助

 前往需求广场,查看用户热搜
前往需求广场,查看用户热搜最新资源


 信息提交成功
信息提交成功